『FF14』レイド攻略に必須!?Discordを導入すると良い8個の理由
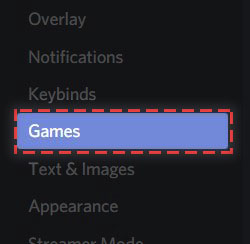

「Go Live」と言われる機能で、配信はサーバー内のボイスチャンネルで行い、 配信は配信者を除いた10人まで視聴することができます。 画面共有の画面になりますので、申請では表示しているウィンドウ・画面ではディスプレイ全体を画面共有できます。 まずはざっくりとした画面の見方を見ていきましょう。
7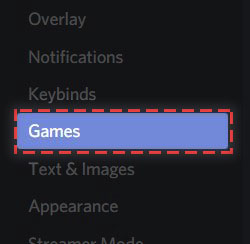

「Go Live」と言われる機能で、配信はサーバー内のボイスチャンネルで行い、 配信は配信者を除いた10人まで視聴することができます。 画面共有の画面になりますので、申請では表示しているウィンドウ・画面ではディスプレイ全体を画面共有できます。 まずはざっくりとした画面の見方を見ていきましょう。
7参加通知をなくす場合は、下にあるウェルカムメッセージをオフにしておきます。
年齢制限があるサーバーなど場合もあるので、適当に入力することは避けましょう。


私は右の参加ボタンを今まで使用したことがありませんので、使用しないものと考えておきましょう。 ここで、自分の声の音量が調節出来ます。 3の赤枠内に今回したテキストチャンネルが作成されていますね。
10基本的に連携はしなくてもいいです。
これでもマイクが音を拾わなかったり、音が途切れ途切れになる場合があります。
青いボタンは「Emailの確認」ですね。
Contents• しかし、スマホ版ではやや複雑なので手順を画像で説明していきます。


さて、画面説明はこれぐらいで、サーバ内のの仕方の紹介をしましょう。 Discordを日本語化する もしDiscordが英語だらけならば、まずは 日本語化しちゃいましょう。 上記画面の 赤枠をクリックしてください。
5変更することでフレンドに「自分は忙しい! オーバーレイの設定をカスタマイズ 便利なこの オーバーレイ機能ですが、人によっては画面上に別のアプリの機能が表示されているのが邪魔だって方もおられるかと思います。
下にスクロールしていくと 「日本語」があるのでクリックして選択します。
と思う方はウェブカメラを外しておいてください。
今回取り上げている 「Discord」を具体例に挙げると、普段ボイスチャットやテキストチャットなどをする際は、Discordアプリの画面内で全て行いますよね。
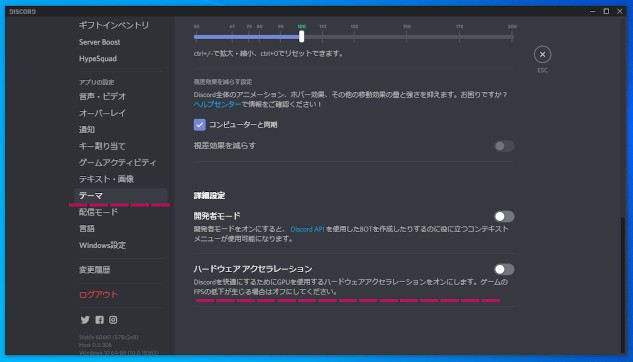
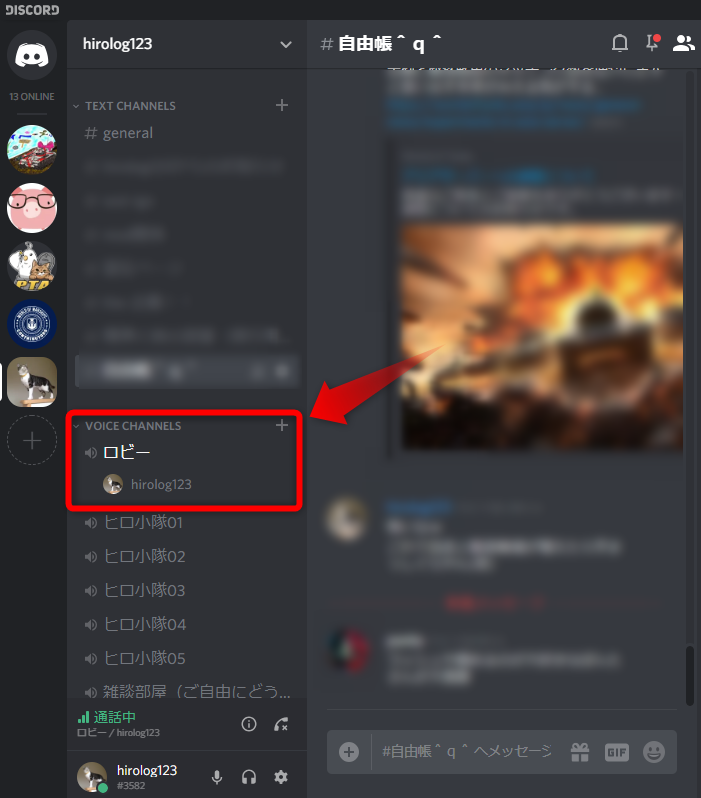
タンクのスイッチタイミングとか次のギミックのアナウンスなど、前もって伝えられると、それだけで先行して動くことができ、安定して練習することができます。 プラグイン Discordをさらにカスタマイズ出来るのがプラグインです。
12自分の作ったサーバーを削除するには、 サーバー画面の名前をクリックします。
招待受けて参加するサーバーが増えるとここに表示されます。
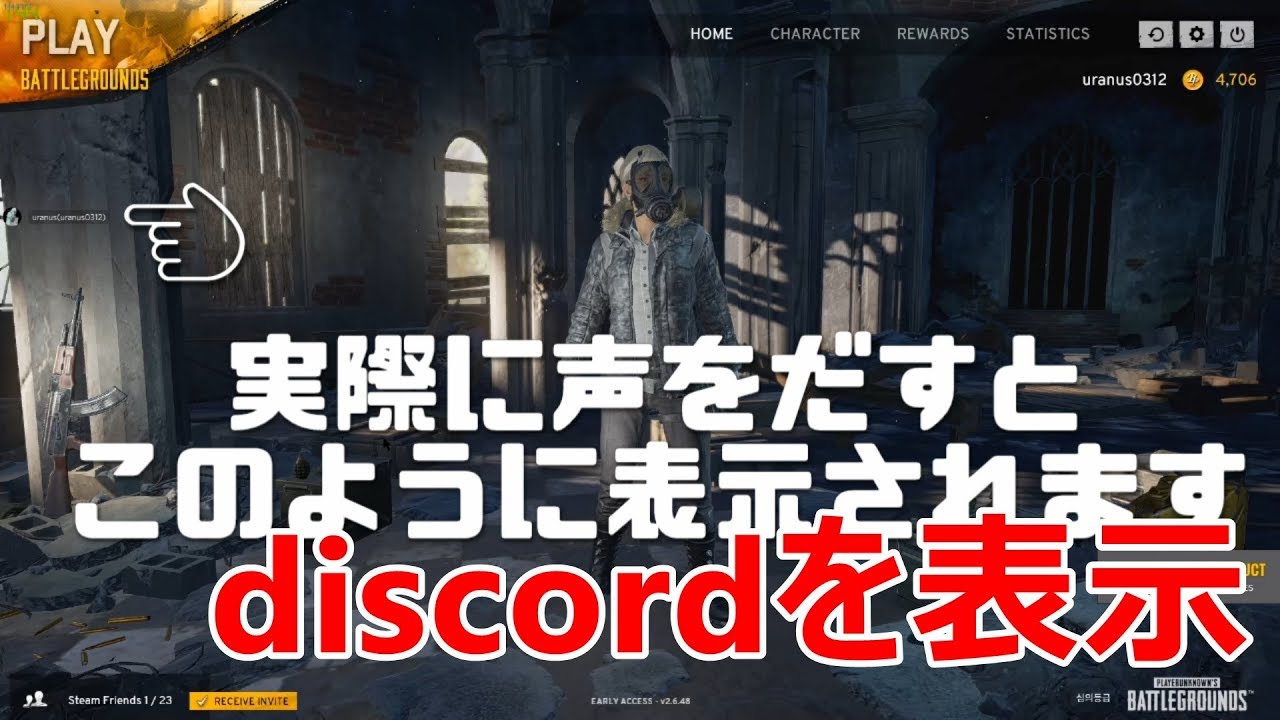

下に表示されている 〇〇へメッセージを送信をクリックして文字を入力するとEnterでメッセージを送信できます。 スマホ版はそれぞれのストアから 「Discord」で検索すればOKです。 日本語化は続けて説明していくのでご安心ください。
9の枠に表示されるので任意のカメラを選んでください。
デフォルトでは通話できない場合があるので、その際は設定を見直します。