Discordで喋ってる人を分かり易くするカスタムCSS

わかりづらい部分かもしれません。
6そもそもの仕組みとして、DMグループから行う画面共有では、まず相手に通話をかけてそれに出てもらう必要がありますから、垂れ流し用途などには向きません。
なお、設定画面は閉じてもかまいません。
まとめ すでにOBSやDiscordの使用経験があるなら、すんなり設定できるはずです。
既定のデバイス 画面右下のスピーカーアイコンを 右クリックし、「 サウンドの設定を開く」をクリックします。
OBSに以下のソースをそれぞれ追加して、デバイスとしてキャプチャボードを指定する。
このデバイスをOBSに認識させます。


「ミキサー」で、「デスクトップ音声」「映像キャプチャデバイス」「メディアソース」がミュートになっている場合は、ミュートを解除します。
17既定の通信デバイス 今度は、設定画面右側の「 サウンド コントロール パネル」をクリックします。
5mmto赤白ケーブル x2つ ミキサーが5000円、ケーブルが2本で2000円くらいです。

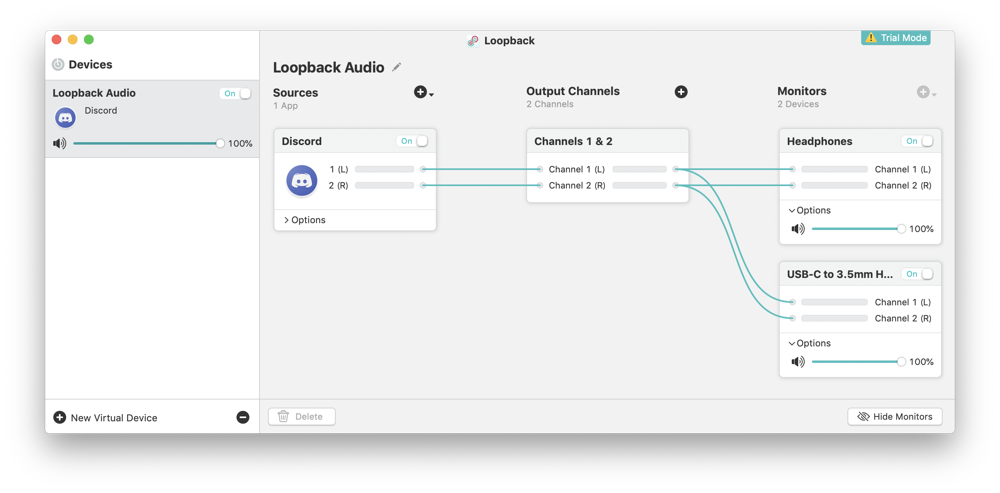
もし自分でも音を聞きたいのであれば、「映像キャプチャデバイス」の場合は「音声出力モード」を「デスクトップ音声出力 WaveOut 」に変更します(上述)。 VCソフトで使用するマイク、オーディオデバイスを、USBヘッドセットに指定する。 「Server」と「Voice Channel」を選ぶ。
通常、配信はソフトの設定なども必要なことからパソコン知識がある程度ないと難しい部分もありますが、ディスコードのGoLiveならボタンひとつでできるのですからすごいですよね! 少人数でデスクトップを映したいならDMの画面共有、ゲーム画面を垂れ流したり複数人に見せたいならGoLiveを使おう! このように ディスコードにはDMグループから行える画面共有の仕組みと、サーバー内のチャンネル単位で行えるGoLiveの2種類の画面共有システムが搭載されています。
ヘッドセットのマイクの違いはわかりませんが 私の使用しているSteelSries Arctis5であれば、専用ソフトから マイクのノイズ除去やサイドトーンの設定 マイクのプレビュー機能まであります。
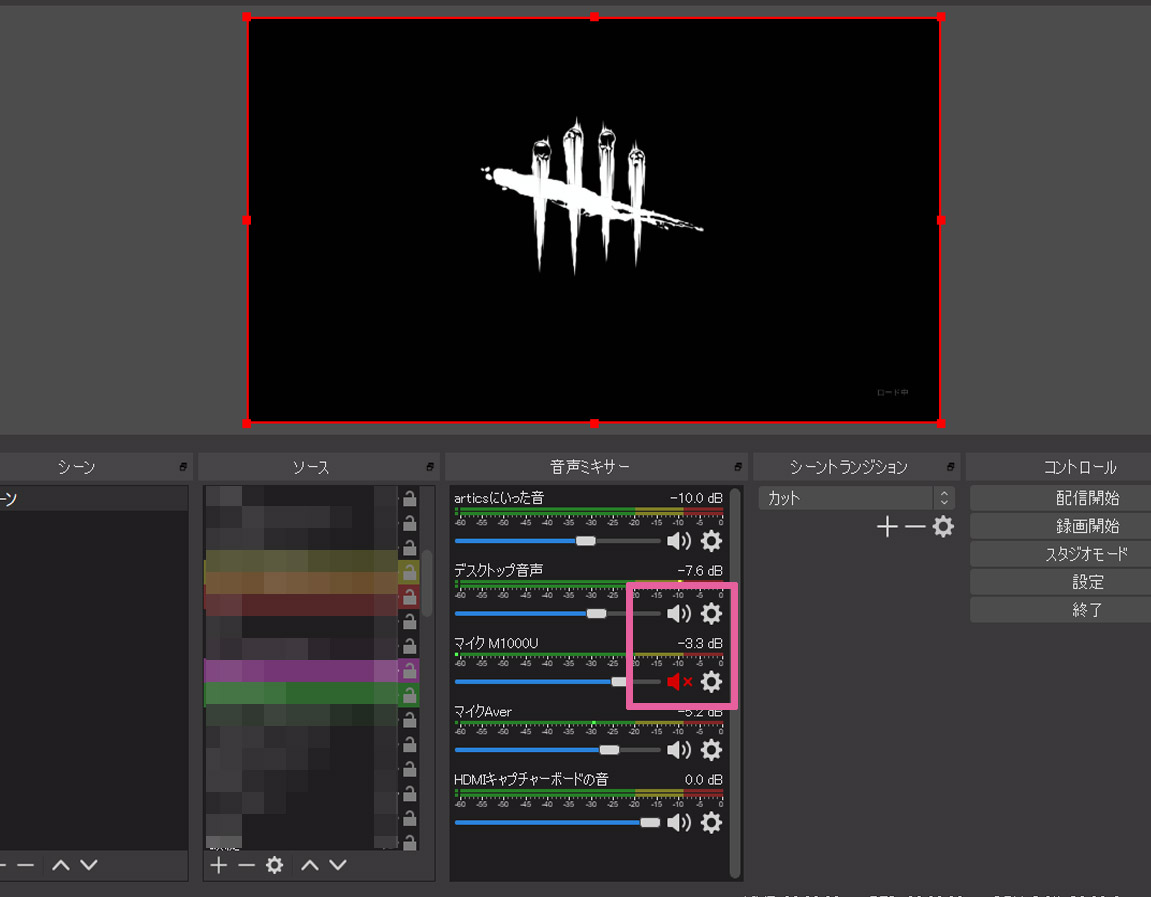
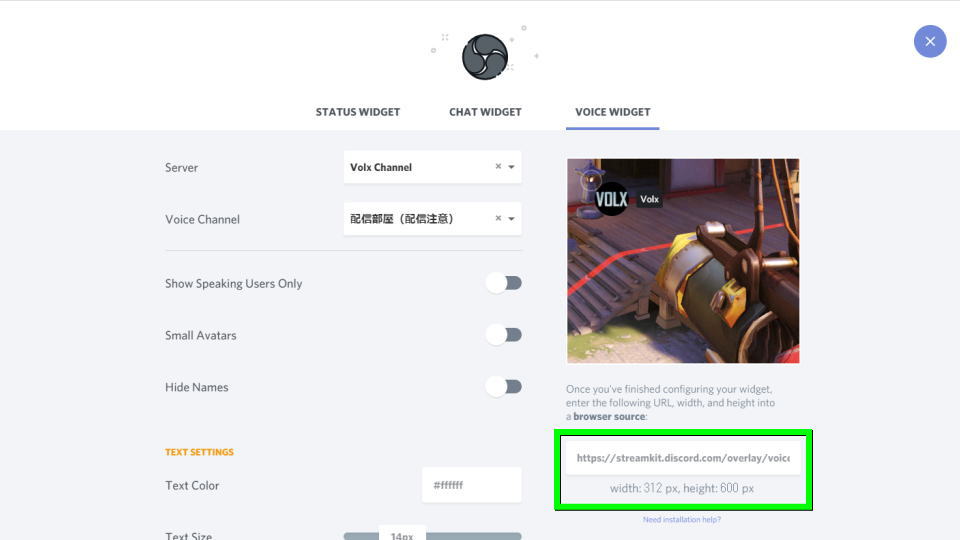
Discordの音声設定を確認しよう 設定画面を開く Discordの音声設定についても見ていきましょう。 以上です。 discordの音声が小さい場合は「音声出力キャプチャ」の音声フィルタに「ゲイン」を入れればOKです。
5iTunesの音 「デスクトップ音声」の「既定」は、さきほどの(音を出す機器)のことをさしています。
これは他のユーザーから見てもこのように見えるので、誰が今配信しているのかがすぐに分かります。
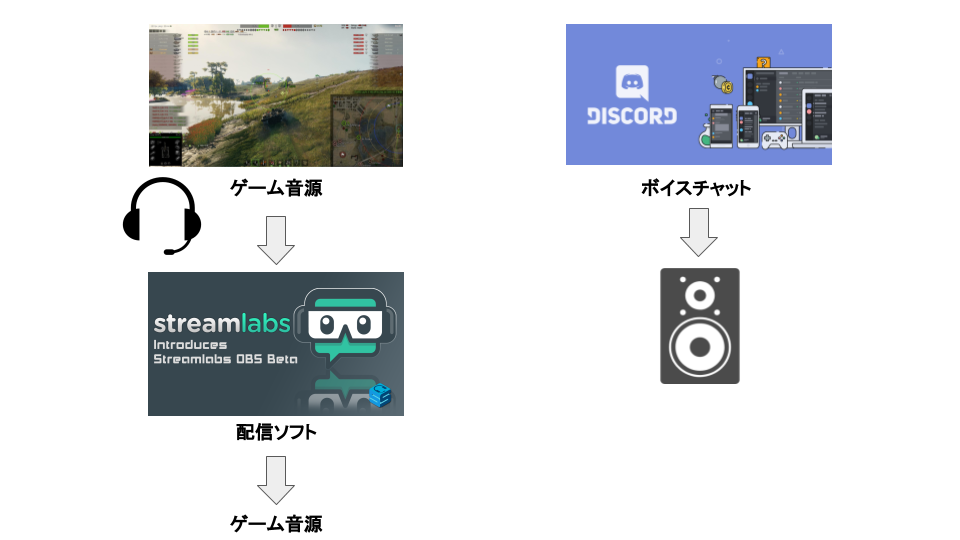
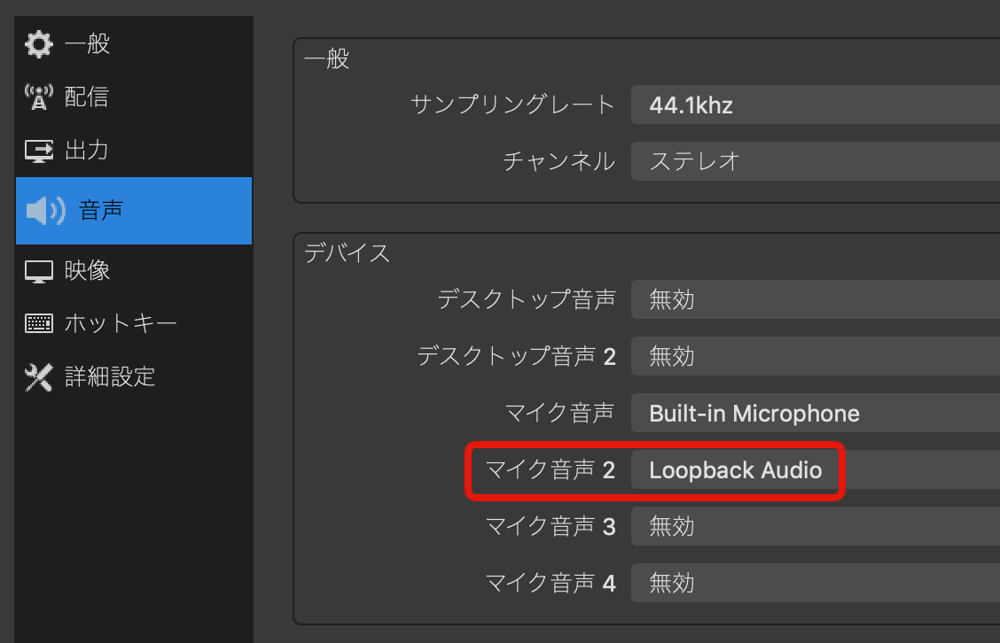
読み込んだまま配信ツールを終了した場合、配信ツール起動時に勝手に通話に参加する事になります。 生放送で声を響かせたい!じつは簡単にできる最新の方法• つまりGoLiveは単純に自分の見ているものすべてではなくて、 Discord側が認識したアプリ(ゲームなど)の画面しか配信することができないのです。
最近のコメント• 音声入力キャプチャ• 設定の「利得」を上げれば、放送時の声の音量は上がります。
デスクトップの音量を調節する例 オンラインゲームをする上で最適なマイク 一番最適なマイクは、やはり ヘッドセットについているマイクだと思います。
Discordを設定 次に、OBSの「全画面プロジェクター プレビュー 」で全画面に映し出し、Discordのゲームアクティビティの設定画面から、OBSをゲームとして追加する。
最後に、「 共有」をクリックすれば設定が反映されます。
ソース抜粋 ソース以下の部分で、ディスコードID、立ち絵のURLを変数で登録します。
画面下部にある歯車のボタン(ユーザー設定)をクリックする。