[Excel] 「条件付き書式」を使ってセルを色分け
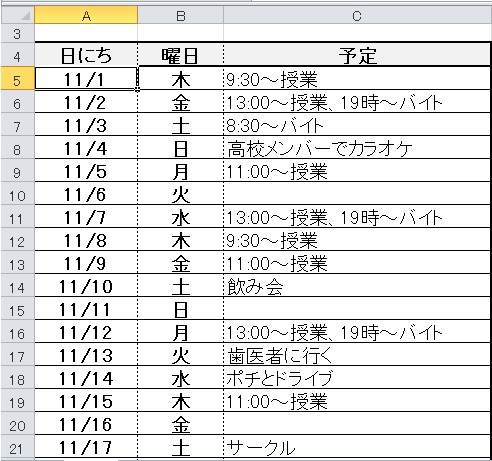
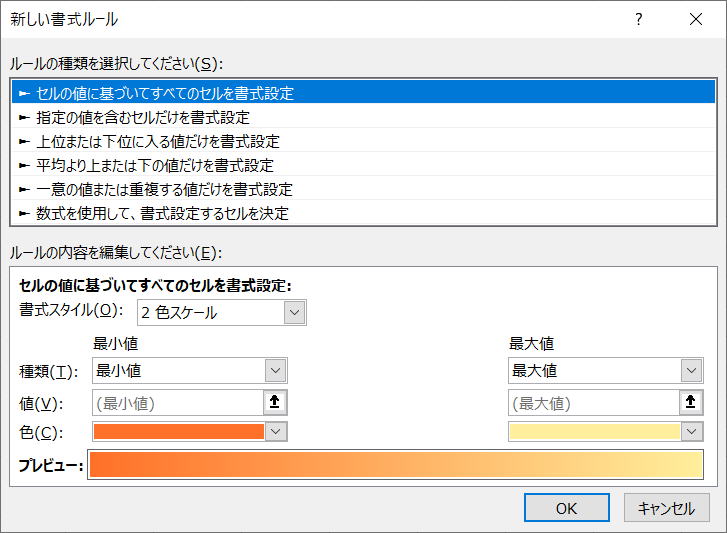
表示形式についてはをご覧ください。 「新しいルール」から条件を数式で指定する これを解決するには、条件付き書式の条件(ルール)を 数式で指定します。 日付の項目は10項目しかない 試しに「今月」を選ぶと「今月(今日を8月1日に設定しています)」を含むセルの色を変更することができました。
8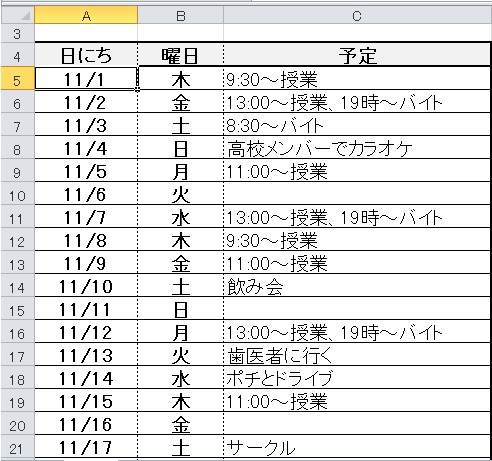
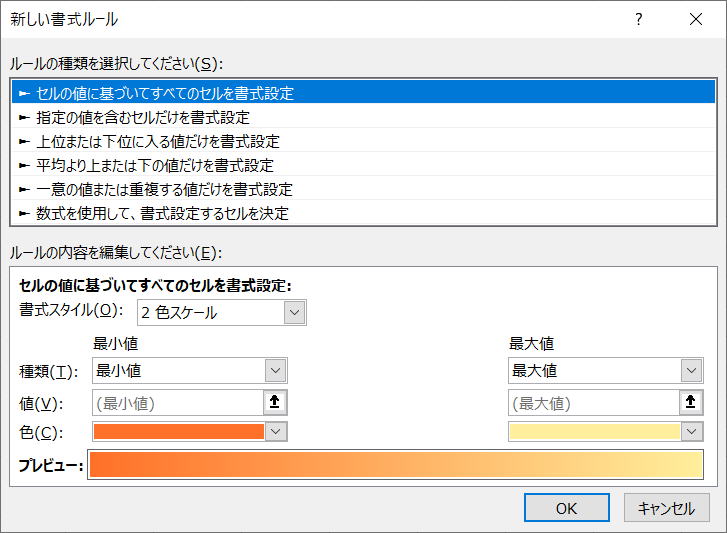
表示形式についてはをご覧ください。 「新しいルール」から条件を数式で指定する これを解決するには、条件付き書式の条件(ルール)を 数式で指定します。 日付の項目は10項目しかない 試しに「今月」を選ぶと「今月(今日を8月1日に設定しています)」を含むセルの色を変更することができました。
8慣れるまでは、操作をする前に自分が何をしたいのかを書き出して当てはめてみるとよいと思います。
「背景色や塗りつぶし」で色をつける 文字に色を付ける以外に、セルを塗りつぶして背景色をつける方法もあります。
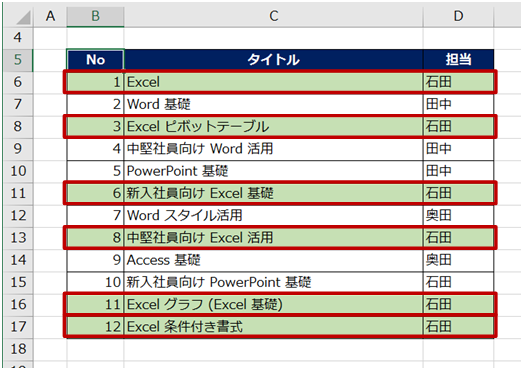

「条件」を決める(指定した値よりも大きい、指定した文字列を含むなど)• など、IF関数の条件式に近いものの IF関数で出来なかった 「色を用いて判定・識別させる」ことが可能です。
13if関数を使って、条件に応じて変更することができるのは、計算結果となる「値」だけです。
1つ1つ目で確認し、苦労された経験を持つ方は多いのではないでしょうか。

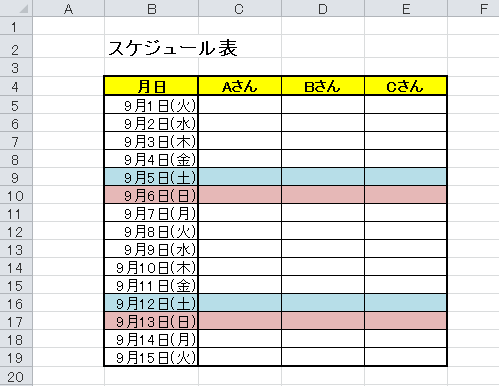
メニューが開いたら「セルの強調表示ルール」から、「指定の値より大きい」をクリックします。 特に2月はうるう年もあって、非常に計算がややこしくなります。 テスト結果が「1」のセル 行 に書式が適用されるようにしたいので、この数式と考え方を条件付き書式で利用します。
9土と入力します ここも上記手順で、設定しましょう。
こうすると、「C 列を見て」という指示に変わります。
ルールの種類: 「指定の値を含むセルだけを書式設定」を選択して• セルの値が日曜日と一致した場合に「薄いオレンジ色」を付けます。
メニュー画面が表示された後、「セルの強調表示ルール」をするところまでは前項と同じです。
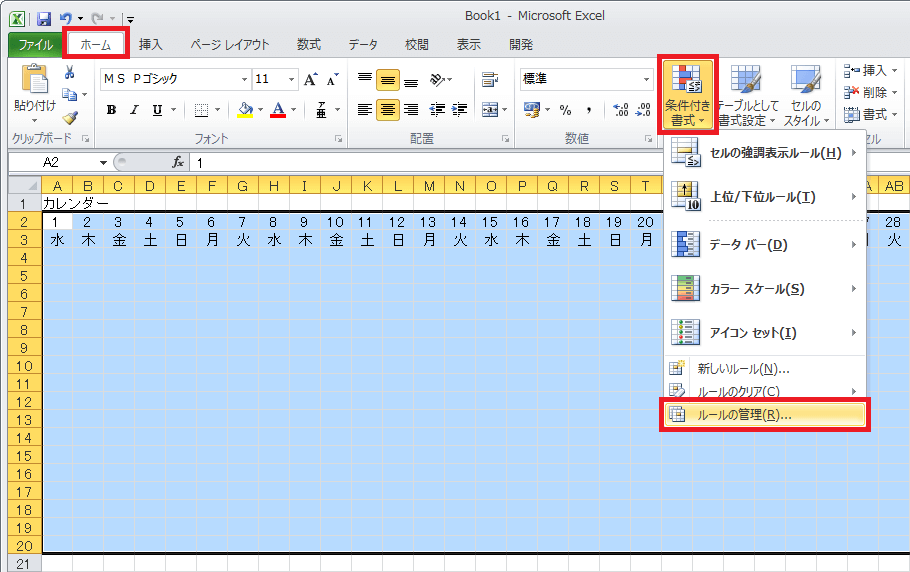

削除する条件付き書式を設定しているセルを選択します。 「セルの表示形式」を指定する 「0以上なら黒字、0未満なら赤字」の場合は、「セルの書式設定」を使うと、とても簡単に色の指定ができます。 「膨大なデータの中から、条件にあった値を探す」のは大変です。
3最初に投稿された日: 2018 年 01 月 19 日 コメント返信:. 金額や数字がある値より小さい行の色を変える こんな時かと思います。
実は、 「条件付き書式」を使うと、指定した情報を簡単に見つけることができるのです。


色が変わりました。 参考 個人の偏差値= 個人の得点-平均点)/標準偏差*10+50 標準偏差=STDEV 全員の得点• カレンダーのリスト A3:A32セルを選択します。 セル背景色だけでなく、フォント全般についても変更することが可能です。
条件付き書式 まずは基本から。
たったこれだけの作業で、「0(ゼロ)」という数字を目で探す作業から開放されるのです。
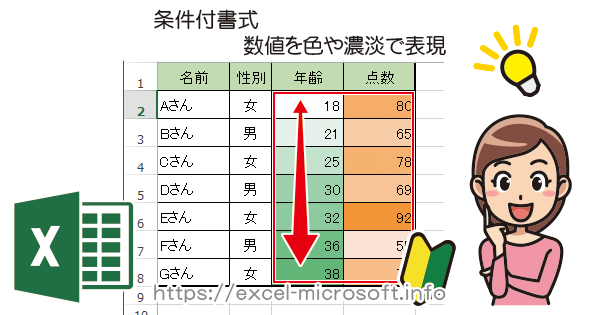

フォントの設定から文字色やセルの色を変えた場合は、常に指定した色になってしまいます。 必要な材料は、「 場所」「 条件」「 書式」の 3 つです。 セルの値が日付のシリアル値であれば表示形式で「1月1日」「1月1日 月 」「1日 月 」・・・などいろいろな形式で表示できます。
17予約が入って名前を入力すると、 確定すると、空白セルではなくなるため色が消えますね。
ここでは、2つ目の【指定の値を含むセルだけを書式設定】をクリックしましょう。
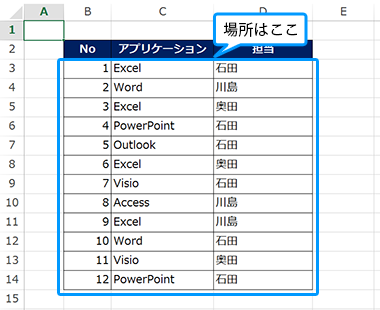
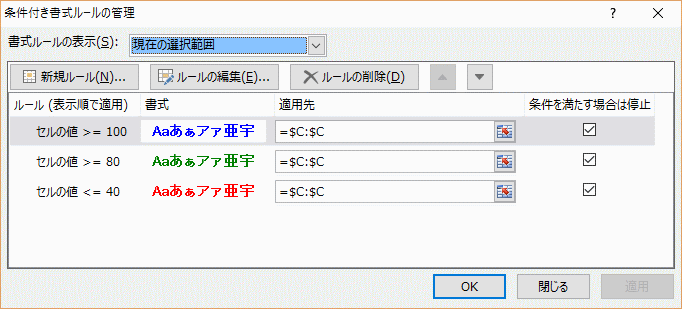
Count 1 Then Exit Sub If Target. 4.「書式 F 」をクリックしましょう。 初期設定は自動(黒)になっていますので、プルダウンをクリックして、青色を選択しましょう。 条件付き書式を設定する 場所 セル範囲 を選択し、リボンの [ホーム] タブの [セルのスタイル] グループの [条件付き書式] をクリックし、[新しいルール] をクリックします。
15『次の値の間』をクリックし、【次の値に等しい】に変更します。
1つ1つ、順を追って解説させていただきます。