セクションの区切り方|ページ単位・特定範囲

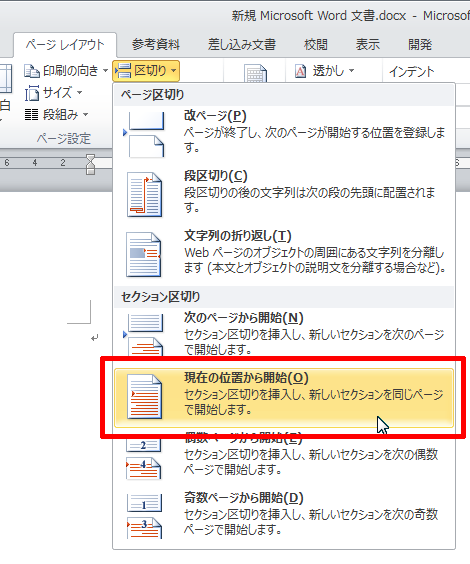
セクション 2 のページ設定が変更されます。
15セクションとは、「部分」とか「断片」、「分割」という意味ですが、ほぼ同じ意味で、文章の「まとまり」や「グループ」といった意味になります。
タイトルの付け方に悩んで、結局、シンプルな形になりました・・・。
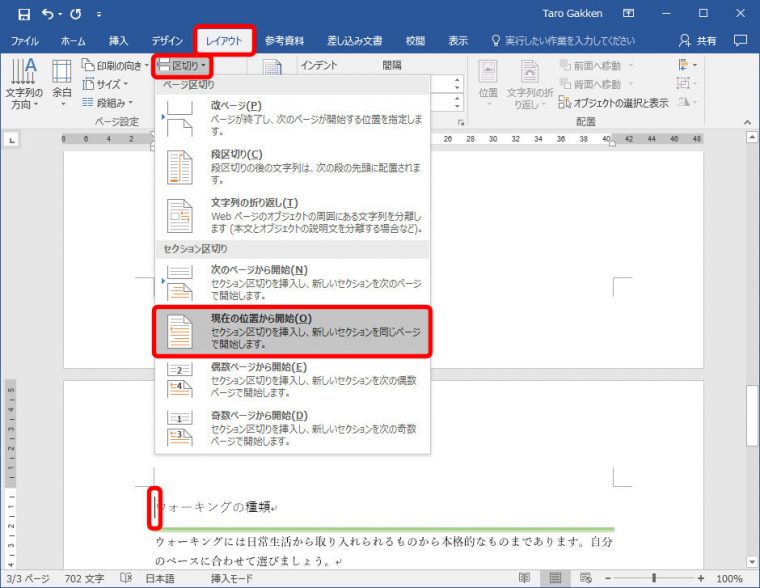
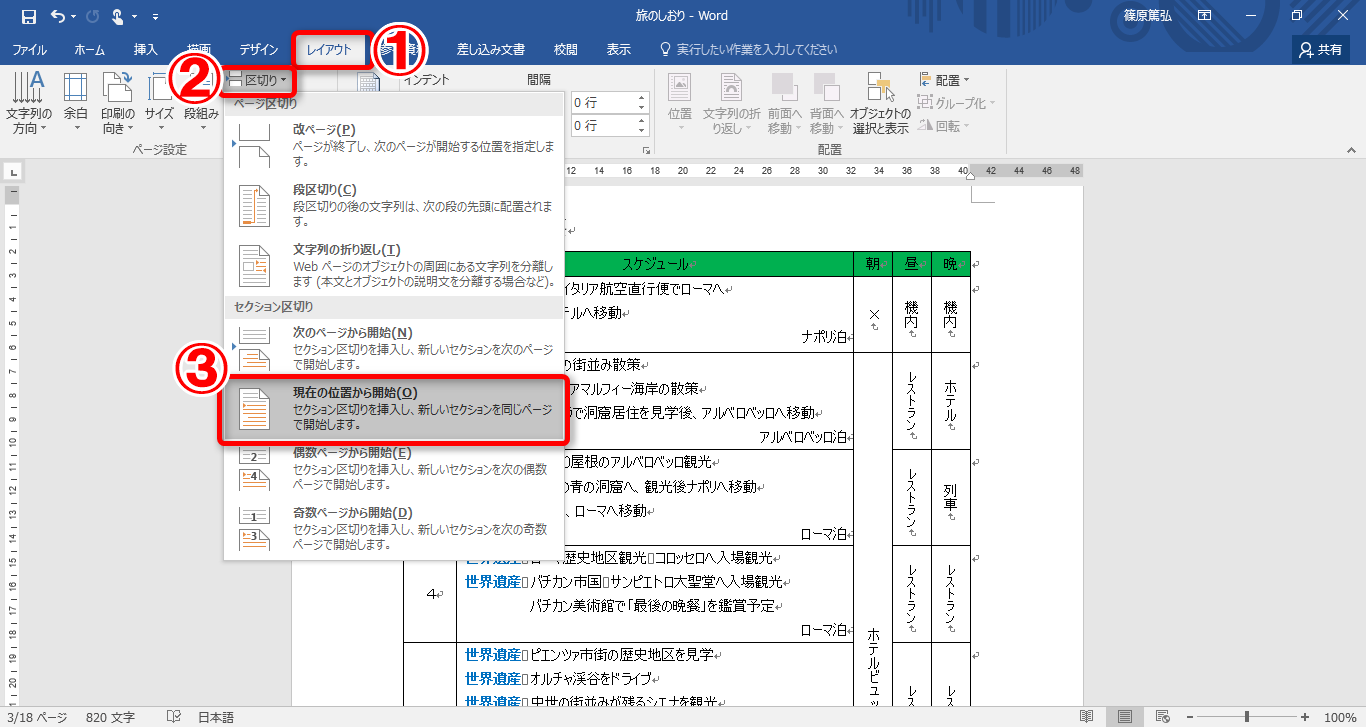
特別な設定をしていない限り、文書の先頭から最後のページまで すべてのページに連番でページ番号が挿入されているはずです。 Wordを使用するときは、当然、編集記号を表示しますから、各ページの終わりにセクション区切りがあることは容易に確認することができます(参考:)。 「現在の位置から開始」は文章内の一部分を2段の段組みをしたいといったときに利用します。
22 ページに「1」からのページ番号を表示したいと思います。
例えば、下のように6ページある文書で2ページ目にセクション区切りを入れ、その後のページで用紙の向きを横にすると、セクション区切りを入れた後ろのページが全て横向きになります。
「段の幅をすべて同じにする」のチェックを外すと、それぞれの段の幅や間隔を詳細に設定することができます。
グラフの種類はなんでもかまいませんが、ここでは、「集合縦棒」グラフを選択します。
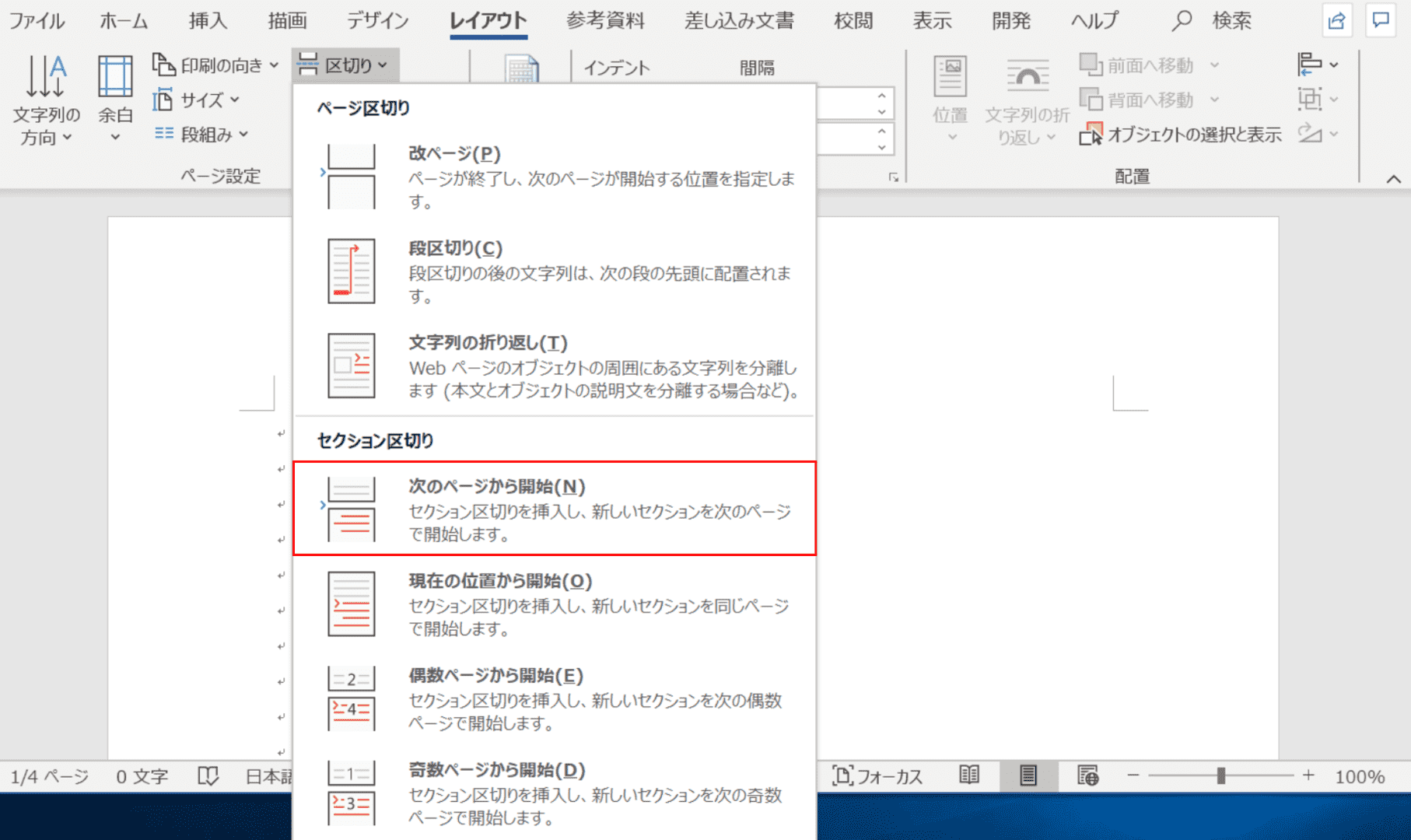
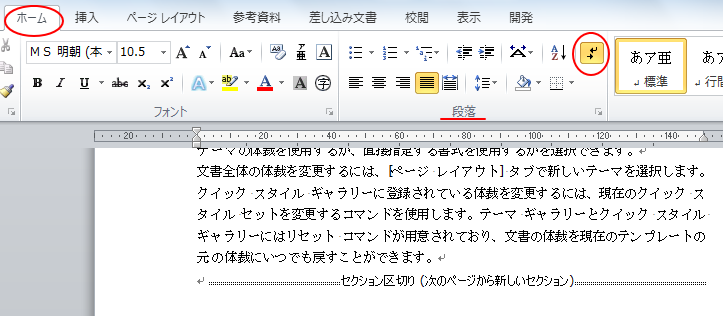
どういうことかというと、範囲指定した範囲だけに段組みの書式が設定されているということなので、その前後の部分とは異なる書式になるわけです。 文書にセクション区切りが挿入されているときだけ、[このセクション] という設定対象を選べます。
偶数ページから開始 カーソルがある位置の次の偶数ページから、新しいセクションが始まります。
(あとの値はともなって変化します) すると、下図のように左側の段が狭くなり、右側の段が広がります。
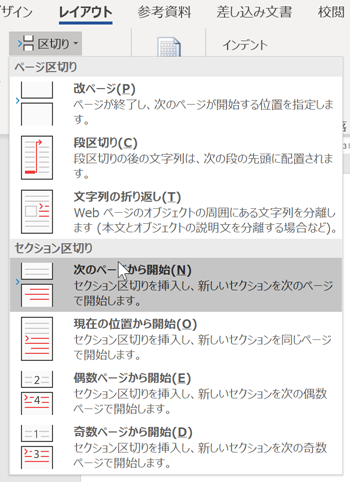
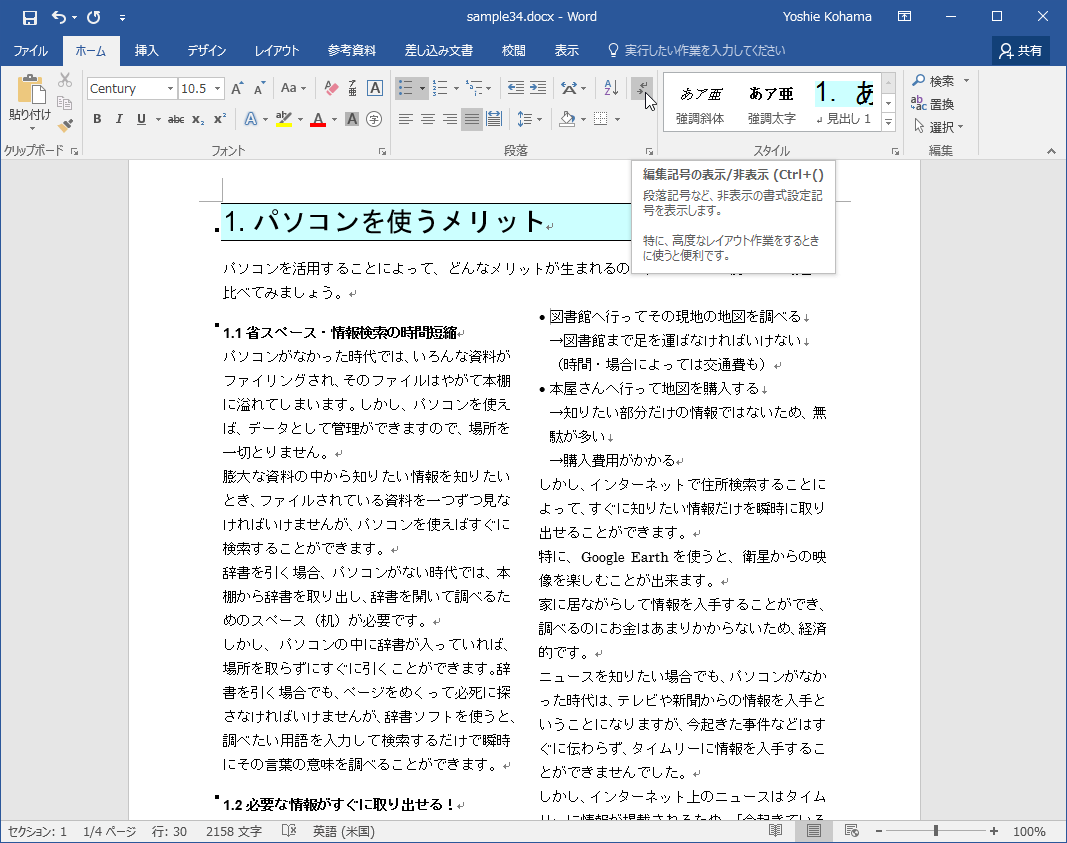
たとえば、セクションを使用して、レポートの導入部を 1 段組みとして書式設定し、レポート本文を 2 段組みとして書式設定できます。 二重線だけで「セクション区切り」という文字が出ていません。 それよりは、先にセクション 3 を作っておいて、セクション 2 だけ ページ設定を変更したほうがよいですよね? このあたりは慣れだと思いますが、複数ページに渡る文書を作成される方はセクション区切りを マスターするとよいですよ。
101 段組みが設定されたセクション 1 で示した直前のセクションのレイアウトと書式を制御するセクション区切り 2 段組みが設定されたセクション 3 で示した直前のセクションのレイアウトと書式を制御するセクション区切り 各セクション区切りは、区切りの直前にあるセクションのレイアウトと書式を制御します。
解説 5ページ目に移動して、クリックしてカーソルを置きます。
セクションとは セクションとはWordで書式設定を行える単位です。
小さくて分かり難いですが、「3」ページの後が「4」ページにではなく「5」ページになっています。
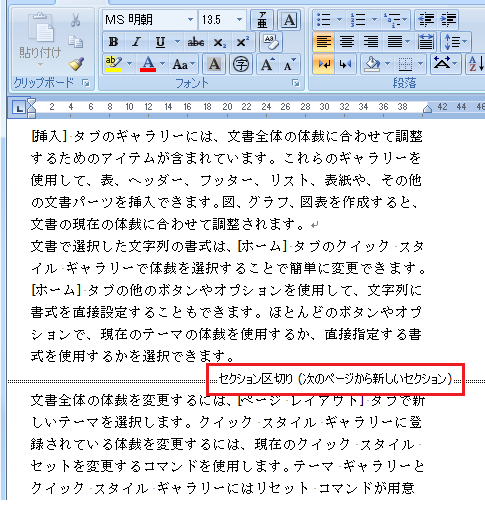
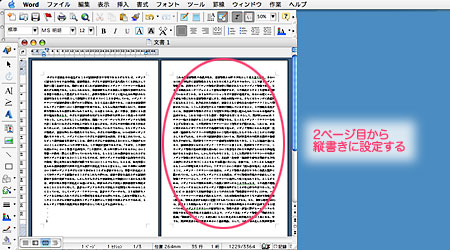
試しに文書を新規作成して改ページを挿入し、数ページを含む文書ファイルを作成してみてください。 「挿入」タブをクリックします。 偶数ページから開始 次の偶数番号のページから新しいセクションを開始します。
4セクション区切りを追加する• [現在の位置から開始] [現在の位置から開始]を選ぶと、 カーソルのある位置から新しいセクションになります。
段組みは、文字どおり「段」を組むということで、下図のように、横書きの文章の場合は左右に行を分けるということです。
印刷レイアウト表示を使っていない場合は、[ 表示] メニューの [ 印刷レイアウト] をクリックします。
。