PDFをjpgに変換する方法
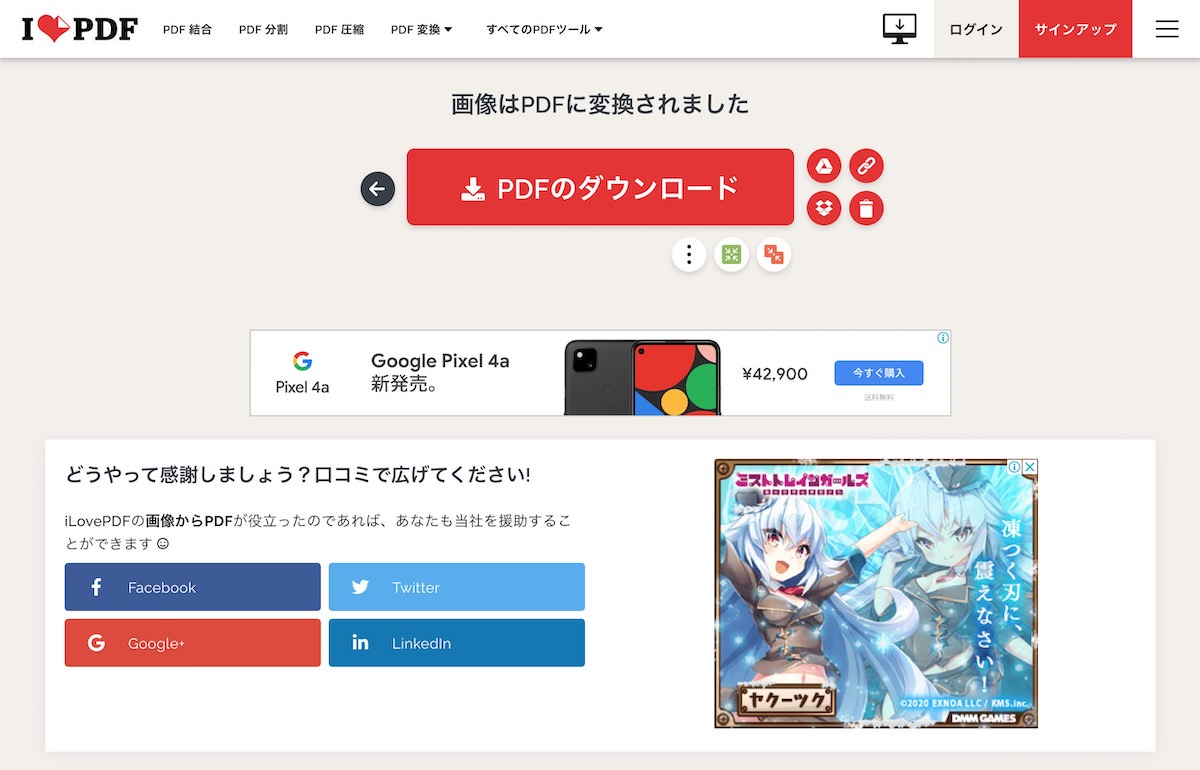
Free online service to convert a PDF file to a set of optimized JPG images. PDFをJPEGやPNGに変換する方法2)コピペしてJPEGまたはPNGで保存する 「Adobe Acrobat Reader DC」を既定のプログラムにしていて、なおかつ画像化したいファイル数・ページ数が少ない場合に向いている方法です。
4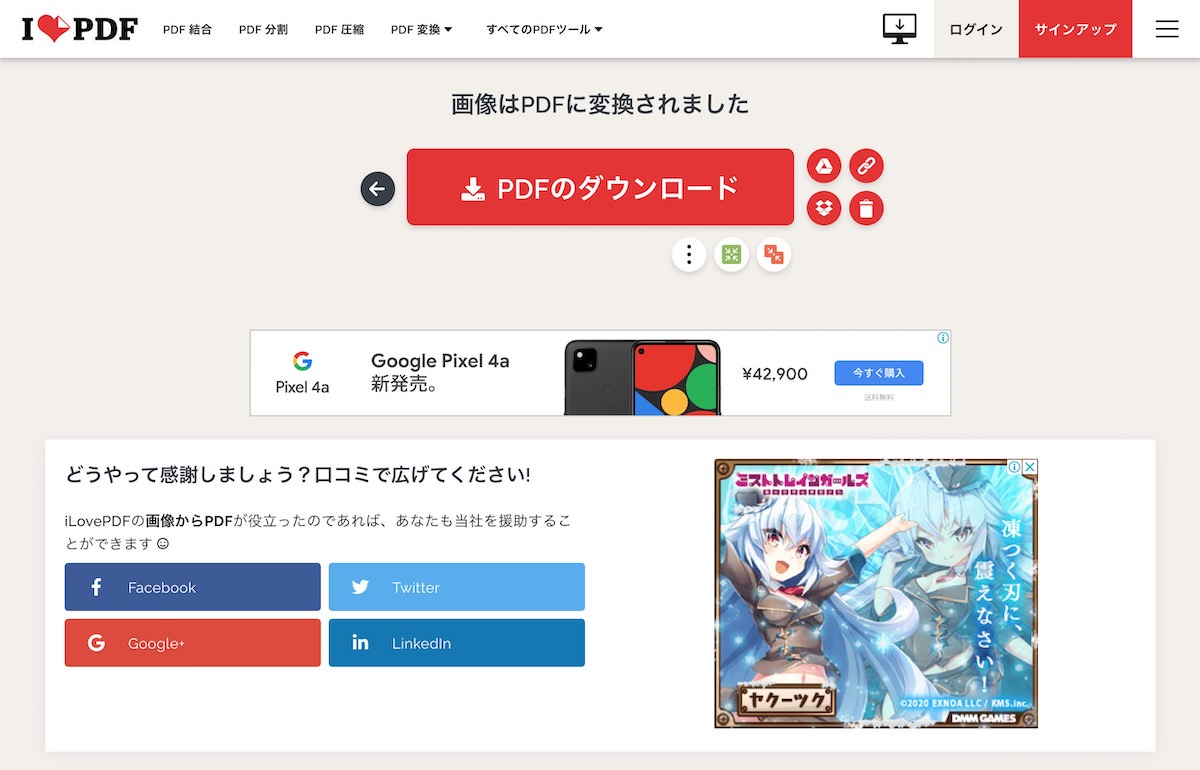
Free online service to convert a PDF file to a set of optimized JPG images. PDFをJPEGやPNGに変換する方法2)コピペしてJPEGまたはPNGで保存する 「Adobe Acrobat Reader DC」を既定のプログラムにしていて、なおかつ画像化したいファイル数・ページ数が少ない場合に向いている方法です。
4方法1:• 「完了」をクリックし、PDF-XChange Viewerを起動します。
こちらの方法で撮れない場合は、お使いのパソコン機種名でスクリーンショットの撮り方をweb検索してください そして、PDFファイルの上でクリックすると、ツールバーが出てきますので、全画面表示を終了させます。

画像を張り付け ホームタブの「貼り付け」を選んでコピーした画像を張り付け、最後にJPGファイルとして保存します。 「」を利用すればjpgの画質 解像度 やサイズなどを自由に設定することができるので、写真などの画質を落とさずにPDFをJPG画像に変換することができます。 マウスをPDFページ画面に移動して、スナップショットしたいところを選びます。
10すべての画像を含むZIPファイルを保存することもできます。
文書全体または一部のイラストや写真を画像ファイルとして保存する場合には、専用のツールを利用するかオンライン上の無料サービスを利用する必要があります。
ファイルの量と変換したJPGをどのように使うのかという目的に合わせ、変換の方法を選択することが必要です。
そのオンライン変換サービスのメリットは登録不要、制限・広告なし、完全無料ということです。

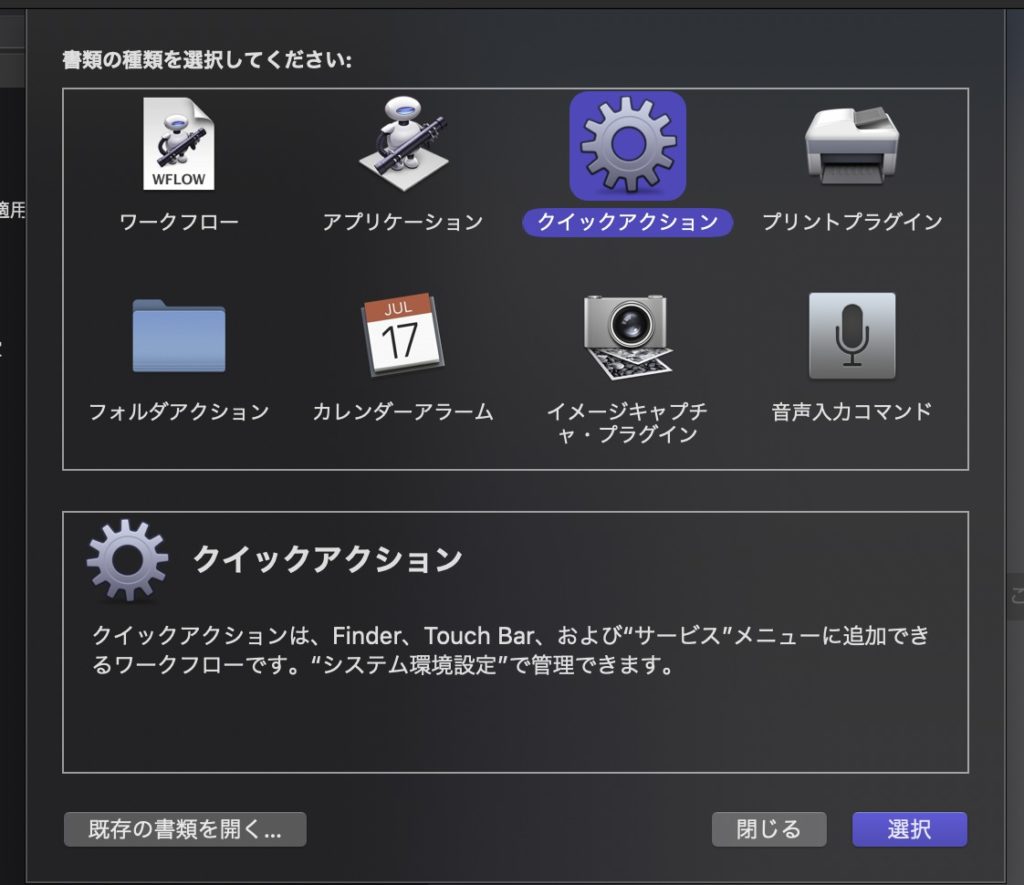
具体的な操作手順: MacのプレビューアプリでPDFファイルを開いて、メニュバーの[ファイル]をクリックして、[書き出す]を選択します。 PDFファイルを読み込むには2つの方法があります。
メニューバーもツールバーも無い、スッキリとした表示になりました。
1」と名前を付けたPDFファイルを、画像ファイルに変換していきます。


次に、ツールバーを非表示にします。 アップロードしたファイルは1時間以内に削除されるようですが、万が一データが漏洩した場合に困るような機密事項・個人情報がPDFファイルに記載されているとしたら、方法2か3の方がよいでしょう。
Part3. Part 4:スクリーンショット機能を使ってPDFをjpgに変換する方法 WEBサイトも専用ソフトも使わずに変換する方法として、パソコンの画面からハードコピーを行うというやり方があります。
「Free版=体験版」を選択し、「次へ」をクリックします。
「次へ」をクリックして進みます。
そこで「ペイント」の開き方を2つ紹介していきます。

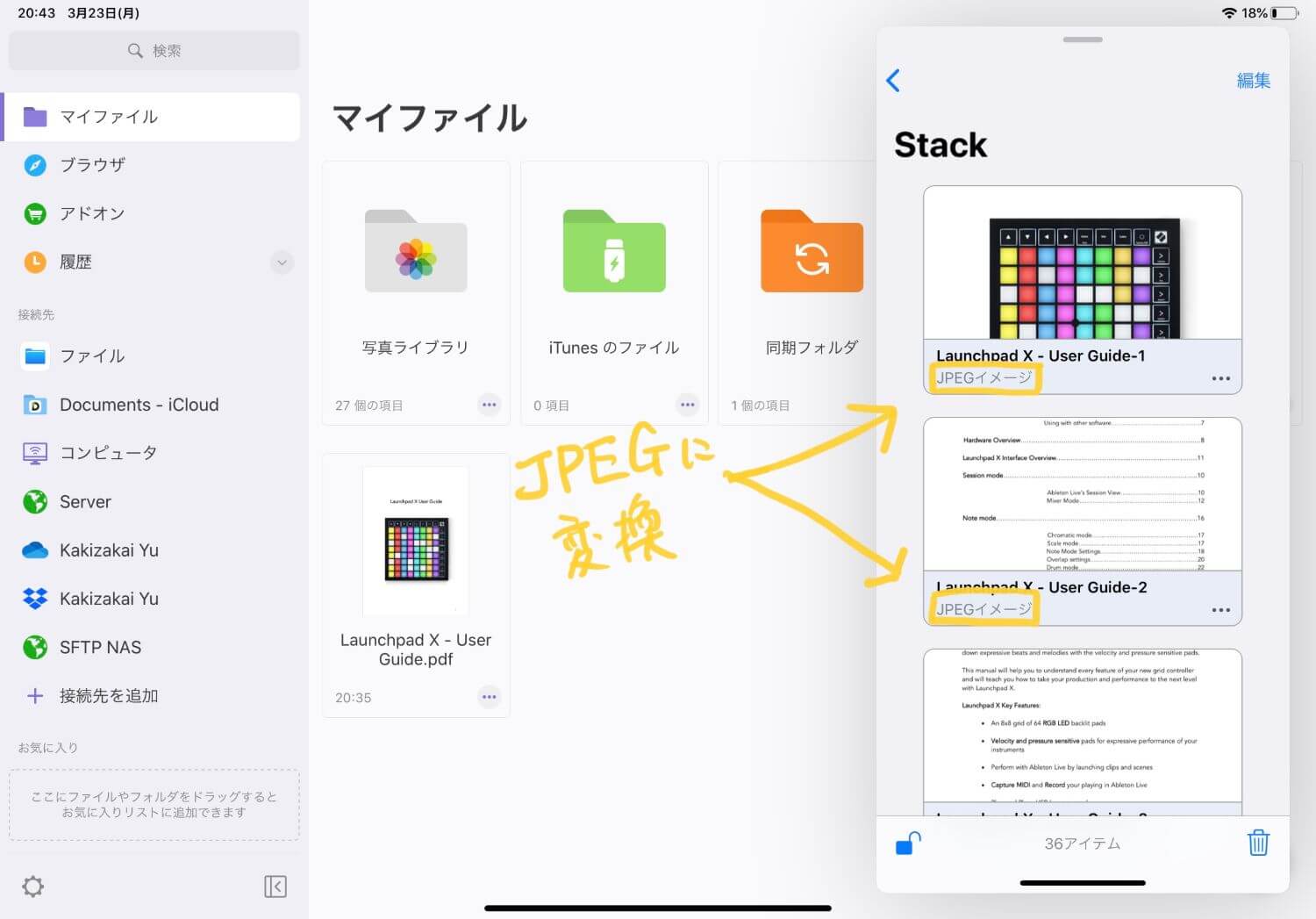
変換が終わり、再び共有メニューが開きます。
最後は[保存]ボタンをクリックします。
PDFファイルは他の人とのやりとりや保管にとても便利なファイル形式ですが、一方で編集しづらい、専用ソフトがないと開くことができないなどの不便な側面もあります。


フリーサイトを使うとセキュリティーを心配する方もいますし、ソフトをインストールしたくない方もいます。 必要に応じてチェックを外します。 複数ページのPDFファイルをまとめて変換することは、この方法ではできません。
18スクリーンショットが成功すると、パソコン画面が一瞬暗くなります。
変換の手順も簡単です。