バーストとは?iPhoneの連続撮影の方法と見方をご紹介


方法1、エクスプローラーで写真を取り込む Step 1: iPhoneをUSBケーブルでパソコンと接続 > お使いのパソコンによって操作が異なりますが、ここで、Windows 7を例とします。
10

方法1、エクスプローラーで写真を取り込む Step 1: iPhoneをUSBケーブルでパソコンと接続 > お使いのパソコンによって操作が異なりますが、ここで、Windows 7を例とします。
10シャッターボタンだけではなく、 ボリュームボタンの長押しでも連写機能が使えます。
iPhoneで写真をうまく整理するには 簡単なTIPSやコツなどを使えば、iPhoneで写真をうまく整理できます。

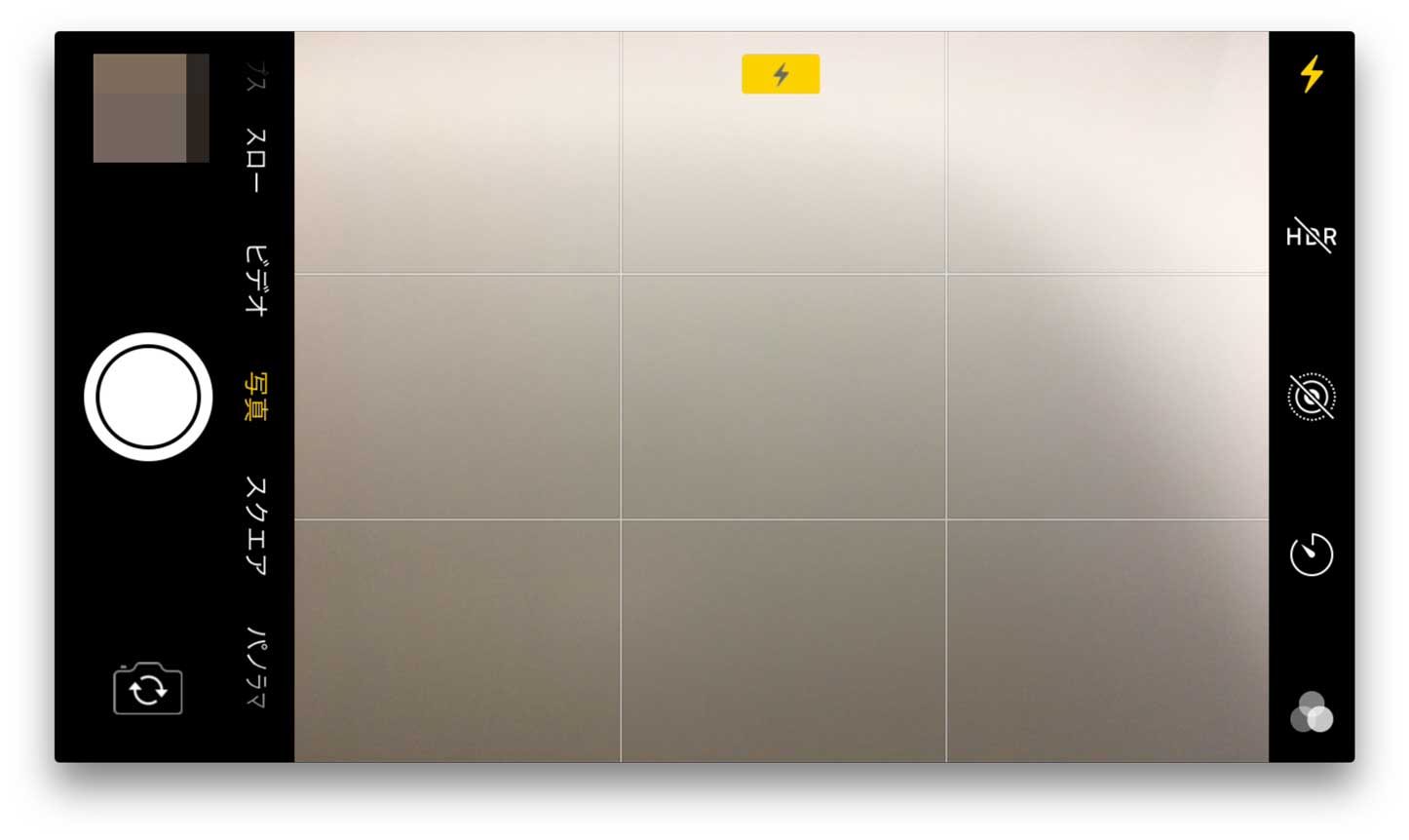
その方法は以下の通りです。 おすすめ記事: Part 2.iPhoneでバーストの撮影方法と見方 iPhoneでバースト写真を撮影したいなら、次の手順に従ってください: Step 1、iPhoneで「カメラ」アプリを開きます。 この記事は、iPhoneでバーストモードで撮った連写撮影をパソコンとほかのデバイスにそのまま送る方法をご紹介します。
4Step 1. <関連記事>• 明部には白とびがなく暗部には黒つぶれがない様子を1枚で再現できるため、逆光のシーンなどに重宝します。
そんなときはパソコンに写真を移したり、写真のバックアップサービスを利用するのがおすすめです。
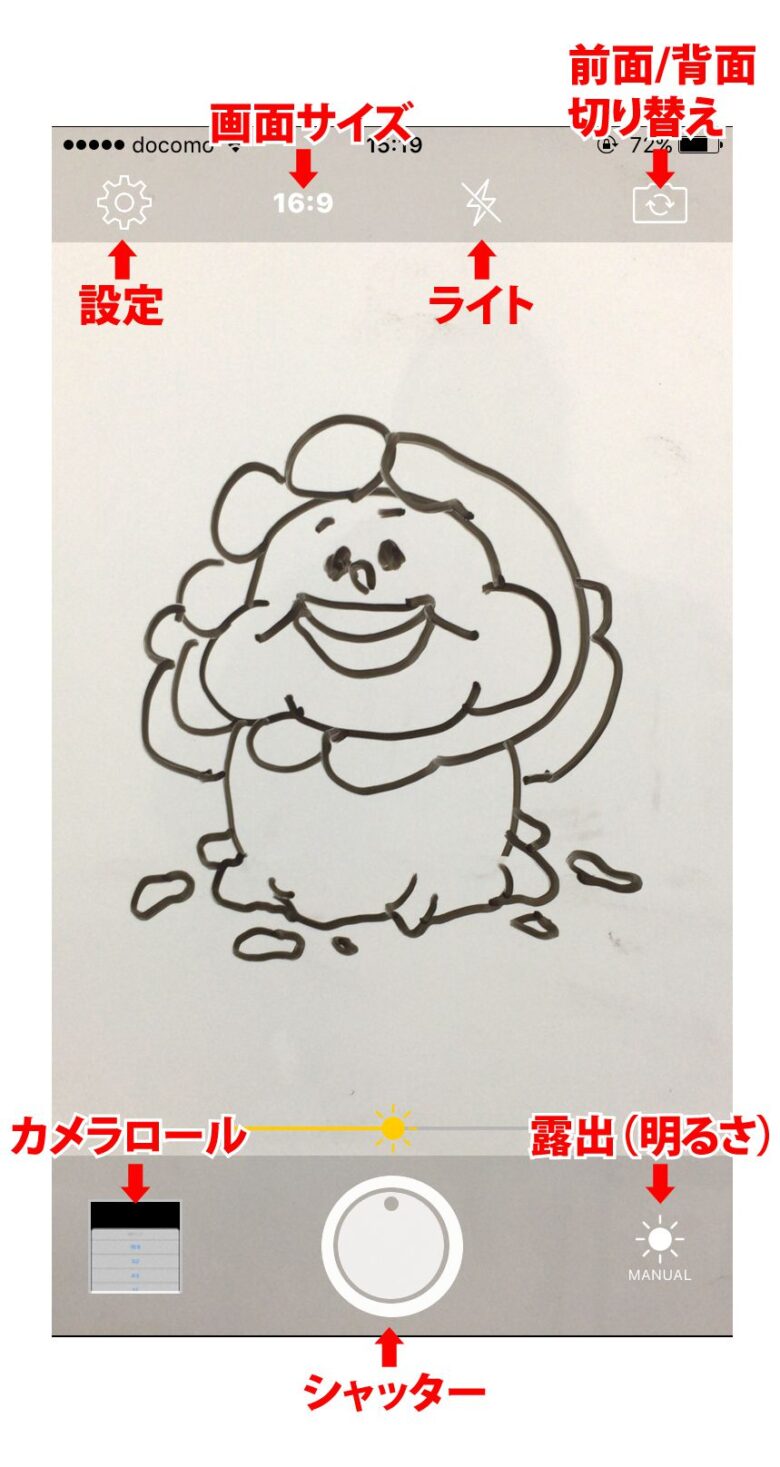

私も、以前のクセでついシャッターボタンを長押しして連写してしまう「うっかり連写」の常習犯です。 ただ普通にカメラアプリを起動し、連写を使いたいタイミングで、白い丸の シャッターボタンを長押しするだけです。
15写真のほかに、メッセージをはじめ14種類のデータを管理・転送できる• アルバムは文字通り写真を保存する「アルバム」で、フォルダはアルバムをしまっておく「本棚」のようなもの、というイメージですね。
フォルダの作り方 さきほどのアルバムの画面を表示した状態で、右上の「+」を長押しします。
名前で写真を整理する 次に、iPhoneで写真を整理するのにいい方法は、名前で整理することです。
その項目をタップし、「 名前を追加」をタップし、名前を入力したら、「 次へ > 完了」をタップしましょう。
一点注意点があります。
セルフタイマーカメラ — TimerCamera カテゴリ: 写真/ビデオ 価格: 無料 AppStoreで詳細をみる 基本的に好みの問題ですが、2つのアプリの違いとしては、セルフタイマーの秒数が異なります。

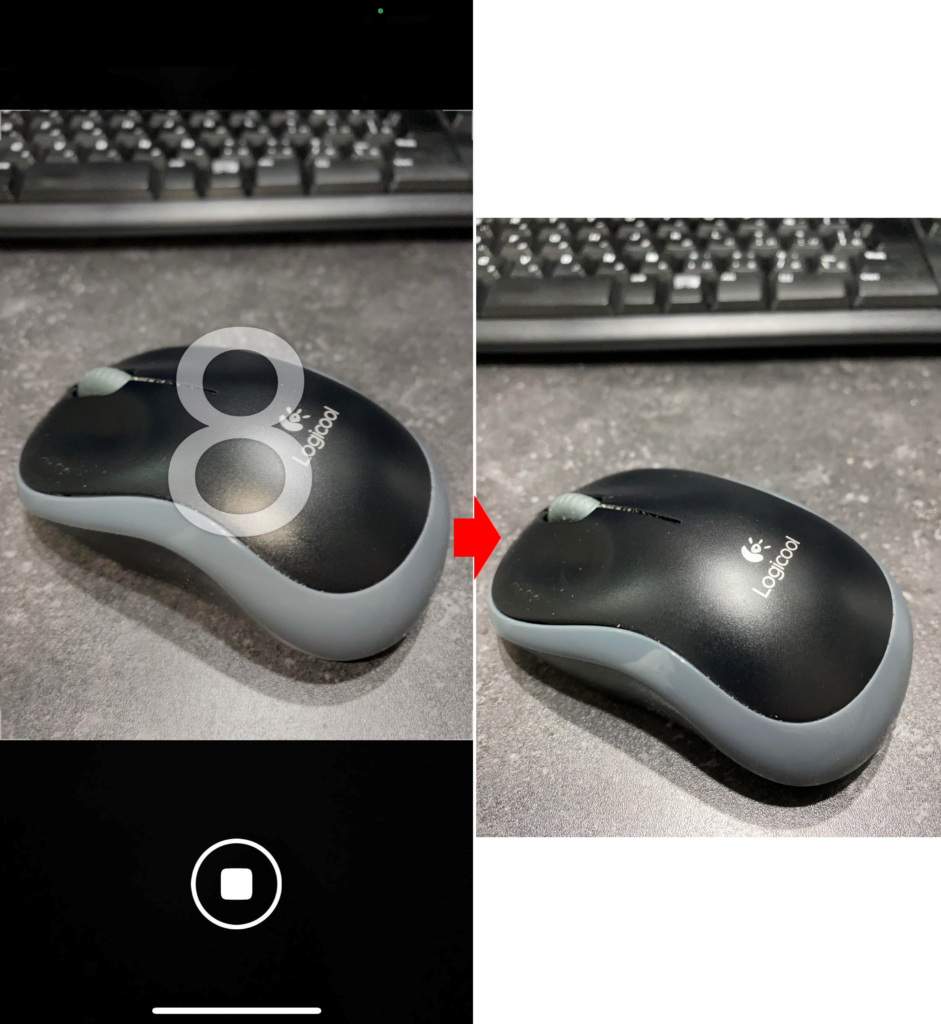
「アルバム」タブから「カメラロールアルバム」を選択し、バーストモード(高速連写)で撮影した写真を選択します。 シャッターボタンの長押しを開始してからバーストが始まるまでの時間より、ボリュームボタンを押してからバーストが始まるまでの時間のほうがわずかに長いからです。 人の顔に名前を付けると、名前で写真が整理できます。
パソコンでiPhoneの写真を整理する iPhoneの写真を整理する方法としては、まだもうひとつあります。
予めご了承ください。

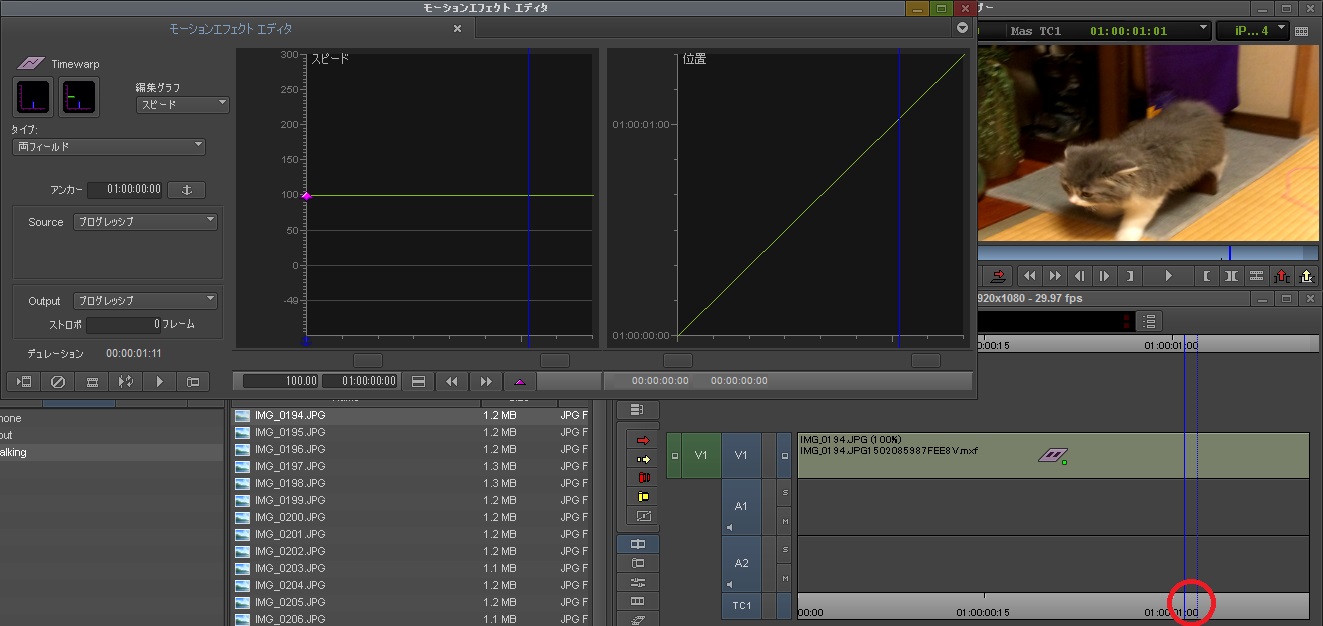
たとえば、検索結果を「山」というタグでさらに絞り込むことができるのです。 無料やほぼ無料のアプリを使って「」も読んでみてください。
1,029円. そのあとで カスタムをタップ。
(iPhone 5sの場合) 純正カメラと同じ解像度で撮影出来ます。


10秒• 同じ写真が2枚あったりなかったりという現象が気に入らない場合は、『カメラ』アプリの画面上部にある「HDR」をタップし、「オン」か「オフ」を選択しましょう。 今回は、『ときどき誤連写しますが、不要な写真を効率よく削除する方法は? それは 元からあるアルバムを、新規で作ったフォルダの中に入れることはできないこと。
19ほんと、たまにすごい枚数になっていますよね(笑) バースト写真を見る方法は以上です。
『設定』アプリから「写真とカメラ」画面にある「通常の写真を残す」スイッチをオフにすれば、HDR撮影時に通常の写真を残さない設定にもできますが、HDR撮影は手ぶれに弱いため撮影失敗を起こしやすくなり、おススメできません。