重複しない値を抽出する、または重複する値を削除する
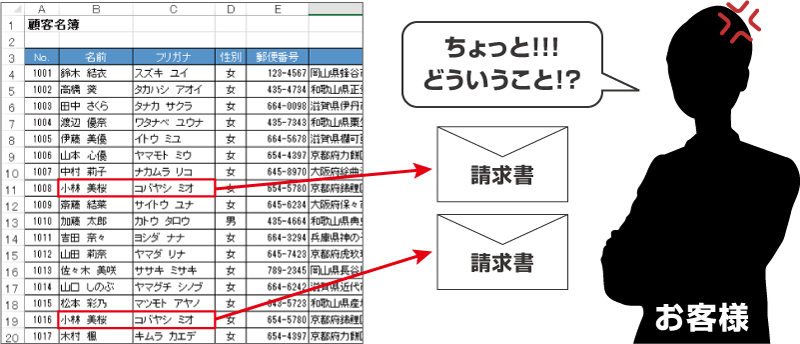
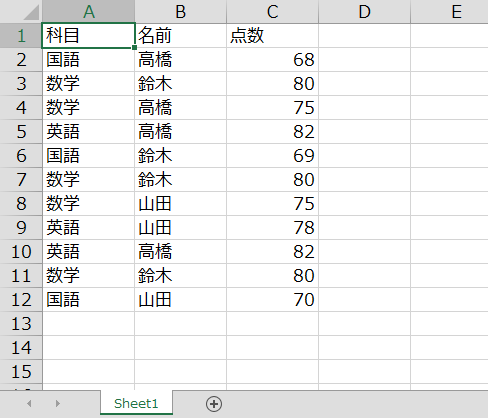
気を付けましょう。 重複しているデータはすぐに削除されます。 ただし、並べ替えなくてもCOUNTIFで1以上となった行が重複していると分かるので、ソートするよりは元のデータに手を加えなくて済みます。
13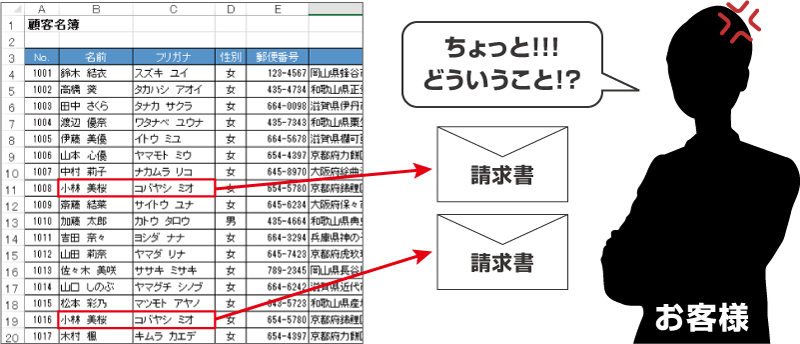
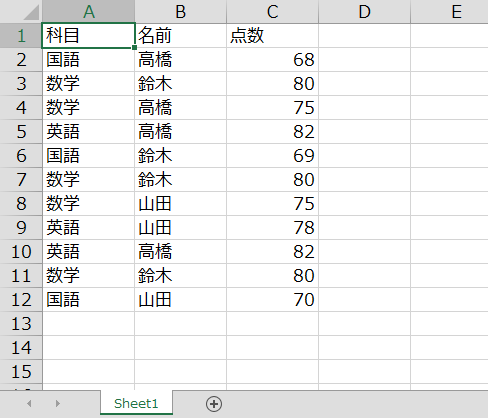
気を付けましょう。 重複しているデータはすぐに削除されます。 ただし、並べ替えなくてもCOUNTIFで1以上となった行が重複していると分かるので、ソートするよりは元のデータに手を加えなくて済みます。
13上からの範囲を見ていって、はじめて登場した値は1つめになるはず、初めてではない場合は2以上になりますね。
すると、重複項目に対して、どのような条件を付けるか(どんな色をつけるか)を選択する画面に移行します。
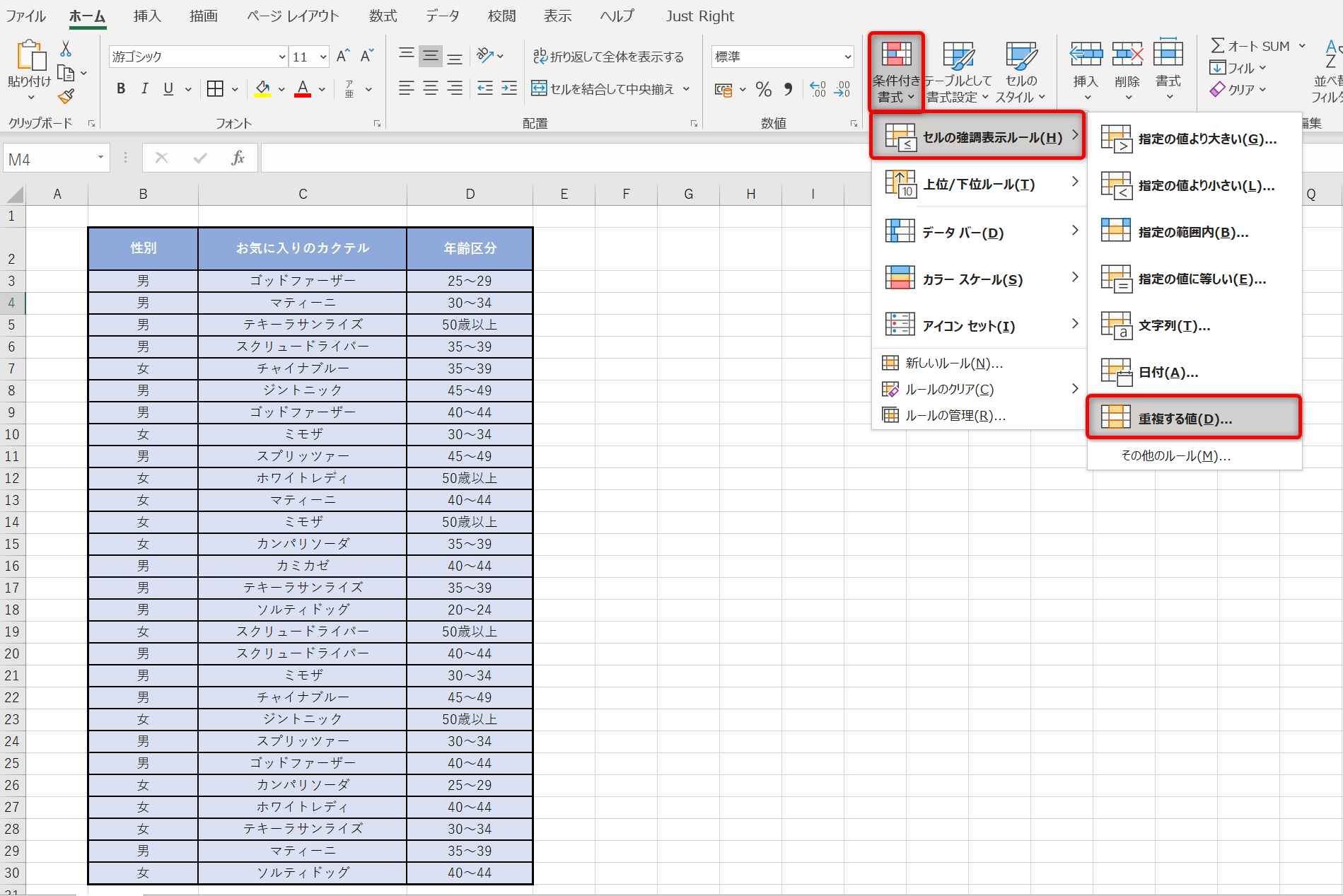
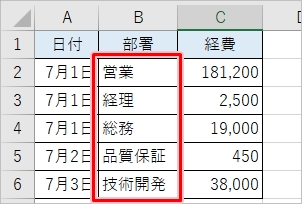
[OK]をクリックすると重複データが削除されます。 ただし、怪しい挙動をすることがあるとの報告がありますので、注意が必要です。 ただしマクロは「元に戻す」ことができません。
15入力した計算式をカウント列すべてのセルにコピーし実行 以下で、順を追って説明します。
「条件付き書式」「セルの強調表示ルール」「重複する値」の順にクリックします。
スポンサーリンク 3つの削除方法 今回紹介するのはこの3つです。
毎週木曜日更新。


そして、途中のデータを最終行にもコピペし、重複行を用意しました。 「並べ替えとフィルター」「フィルター」の順にクリックします。
8Sheet1 すずき 03-0000-0000 やまだ 03-1111-1111 たなか 03-2222-2222 Sheet2 03-1111-1111 03-4444-4444 03-0000-0000 03-2222-2222 Sheet1には名称と電話番号、Sheet2には別所から抽出した電話番号のみのデータがあります。
指定した範囲の一意の値が、新しい場所にコピーされます。
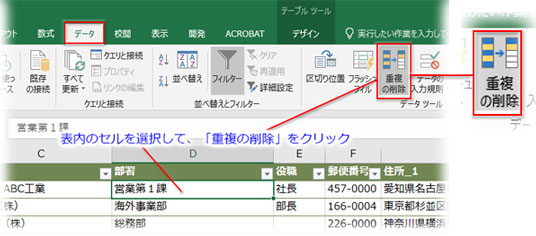
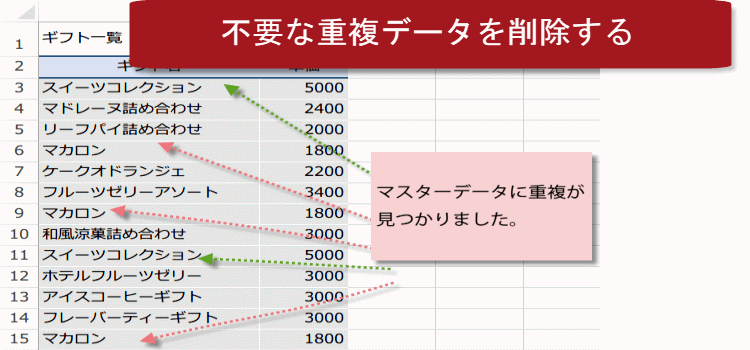
後は、下方向、右方向にコピー。 この方法であればCOUNTIFS関数が使えない古いExcelでも使えます。 「データ」タブをクリックし、「重複の削除」をクリックします。
6元の表からデータが削除されても構わない時にこの方法を使いましょう。
複数の書式を選べます。

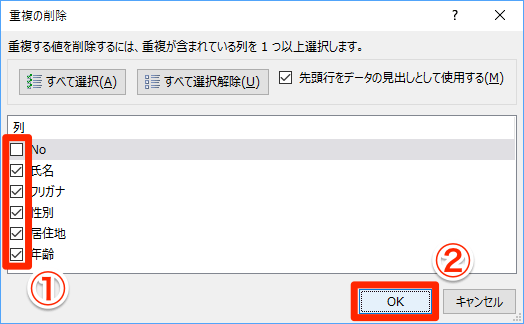
一意の値・重なっていないデータのみ抽出したい 通常のフィルタとかでチェックを入れたり外したりして集計するのは慣れていたのですが、重なっている項目を除外する方法が分からない. 重なっている項目・重複している行を除外して集計したい 今回はエクセル集計にて、重複している項目を除外して集計・抽出する方法をご紹介します。 まず、重複除外したい範囲をエクセル上で選択します。 COUNTIF関数がわからない方は「」の記事がおすすめです。
11少々粗い手法ですが、チェックには有用です。
B列の1行目から、7行目より1つ上の6行目までの範囲に同じ値が1つあれば、1とカウントされるわけです。
この数字が2以上の場合は、「重複あり」となります。
「優先して残したいデータがある場合」や「重複したら両方削除したい場合」についてみてみましょう。
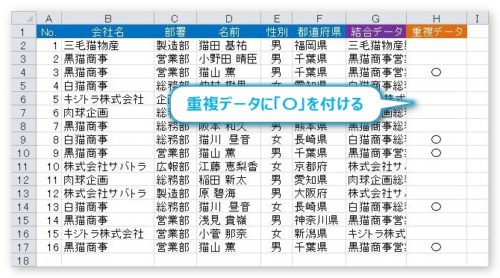
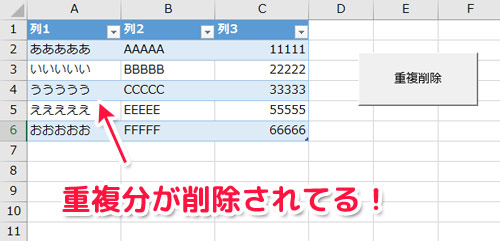
今回の場合は上記の通り全てを選択してみました。 重複が削除されると、リスト内の値の最初の出現が保持されますが、その他の同一の値は削除されます。
13Spill スピル の機能で数式1個で計算できるようになりました。
(3)挿入された関数をコピーします。
それでは、行に対してフィルターをかけたい場合にはどう対応すれば良いでしょうか。
例えば、「1丁目1番地」「1-1」「1丁目1」といった表記のゆらぎがあると、別の住所と認識されて重複であると見なされないからだ。